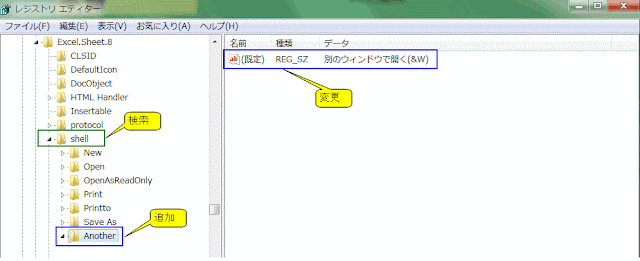会社の現場の機械に接続してあるNECのPC-9801 BX4のディスプレイの電源が入らなくなってしまった。困った。社内に98用のディスプレイはこれしか無い。駄目もとでDOS/V機のディスプレイを接続したがやはり駄目。CRTに細い線が表示されるだけ。
そういえばと思い、困ったときの神頼みで鈴木光明堂に電話。
実はと事情を説明すると、「裏技、ありますよ。」と教えてくれた。
電話で言われた通りに操作をしながら98の電源を投入すると、ジャ~ン。DOS/V機のディスプレイに98の画面が表示されました。うれしい~~~~~~~~~~~~~~~~~~~。
もし、同じ問題でお悩みの方は、「有限会社 鈴木光明堂」にお問い合わせを。
当部がコンピューターについて経験した中で有益と思われる情報を発信しています。誰か一人にでも有益と思ってもらえれば幸いです。かなりマニアックな情報もありますが by 間中 猛(MANAKA Takeshi)
関東農機株式会社のホームページ
2012年9月6日木曜日
2012年8月27日月曜日
Windows 8 Enterprise Editonをインストールしてみた
msdnからWindows 8 Enterprise Editionをダウンロードし、インストールしてみた。私のPCはタッチパネルが付いているノートPCなので、Windows 8をインストールし評価するには最適である。
ログイン直後のスタート画面
タイルが大きいので指でタッチするのが容易だ。
ニュースをタッチしてみた。すると画面一杯にメインビジュアルが表示され、今までのWindowsにあった窓枠が無くなっていた。どうやって終了するのだろう。
デスクトップを表示してみると、スタートボタンは無い。従来のスタートボタンの位置にあるのはインターネットエクスプローラのアイコン。どうやって電源切るの?
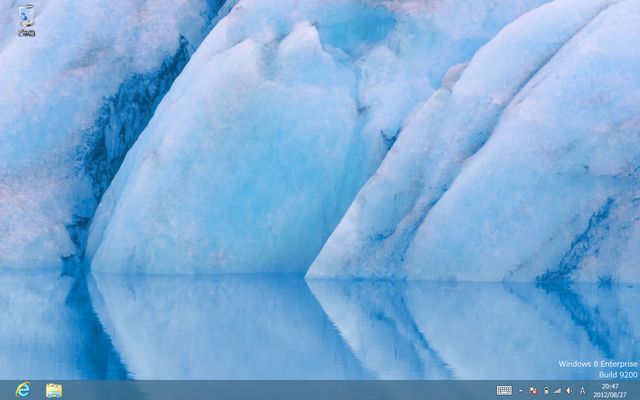
スタートボタンの代わりに検索でプログラムを一覧表示。これで使いやすいのだろうか。
ひょっとすると、Vistaと同じ運命を辿ったりして。
ログイン直後のスタート画面
タイルが大きいので指でタッチするのが容易だ。
ニュースをタッチしてみた。すると画面一杯にメインビジュアルが表示され、今までのWindowsにあった窓枠が無くなっていた。どうやって終了するのだろう。
デスクトップを表示してみると、スタートボタンは無い。従来のスタートボタンの位置にあるのはインターネットエクスプローラのアイコン。どうやって電源切るの?
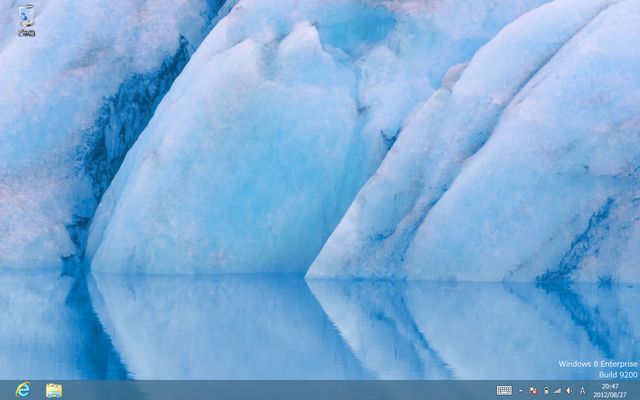
スタートボタンの代わりに検索でプログラムを一覧表示。これで使いやすいのだろうか。
ひょっとすると、Vistaと同じ運命を辿ったりして。
2012年7月10日火曜日
DC間で同期が取れない
Active Directry Domain Serviceのサイト内レプリケーションが出来なくなってしまった。
手元のWindows Server 2008 リソースキット Active Directory編で調べてみると
レプリケーションパートナー間でレプリケーションイベントを開始するには、
repadmin /replicate 複製先DC名 複製元DC名 DC=example,DC=com
と書いてあったので実行してみると、
「このサーバーとの最後のレプリケーション以来、廃棄(Tombstone)の有効期間を超えた時間が経っているため、ディレクトリ サービスはこのサーバーでレプリケートできません。」
とつれない返事。
ネットで調べてみると有りました。
repadmin /replicate 複製先DC名 複製元DC名 DC=example,DC=com /full /force
最後に/forceを付けて強制的に実行するコマンドパラメーターが。/fullはパーティション内のすべての情報を複製させると言う意味。/fullを付けなければ差分情報のみ複製。
無事、レプリケーションが出来ました。良かった。
今回、こんな事態になったのは、2012年7月5日 8時半頃にDCの1台のコンピューターの時刻が数百年も未来になってしまったから。ドメイン内のもう1台のDCは正しい時刻。これで同期が取れなくなってしまった。こんな事があるなんて。
手元のWindows Server 2008 リソースキット Active Directory編で調べてみると
レプリケーションパートナー間でレプリケーションイベントを開始するには、
repadmin /replicate 複製先DC名 複製元DC名 DC=example,DC=com
と書いてあったので実行してみると、
「このサーバーとの最後のレプリケーション以来、廃棄(Tombstone)の有効期間を超えた時間が経っているため、ディレクトリ サービスはこのサーバーでレプリケートできません。」
とつれない返事。
ネットで調べてみると有りました。
repadmin /replicate 複製先DC名 複製元DC名 DC=example,DC=com /full /force
最後に/forceを付けて強制的に実行するコマンドパラメーターが。/fullはパーティション内のすべての情報を複製させると言う意味。/fullを付けなければ差分情報のみ複製。
無事、レプリケーションが出来ました。良かった。
今回、こんな事態になったのは、2012年7月5日 8時半頃にDCの1台のコンピューターの時刻が数百年も未来になってしまったから。ドメイン内のもう1台のDCは正しい時刻。これで同期が取れなくなってしまった。こんな事があるなんて。
2012年5月18日金曜日
EZブラウザのCookieを削除する
この、EZサーバー内に保存されたCookieは、携帯電話から削除が可能。
1) 携帯電話のEZボタンを押下し、表示されたメニューから「ブラウザ履歴クリヤ」を選択。
2) ブラウザ履歴をクリヤしますか?と問い合わせてくるので、「はい」を選択。
これでCookieが削除される。とKDDIの営業から聞いたが、実は削除できない場合もあるそうだ。今回は削除が出来なかった。
2012年4月25日水曜日
エクセルブックを別窓で開く
私は、エクセルブックを開くときは、今開いているブックとは別な窓に開くのが好きだ。
別窓に開いた方が操作性が良くて効率も良い。ブック間のコピー・アンド・ペーストは不便だけど。
しか~し、そんな快適な私の環境を脅かすものが現れた。Windows 7である。
最近、新調したパソコンのOSがそのWindows 7。XP時代にはあったフォルダーオプションが無くなってしまった。一大事である。このままでは別窓でエクセルブックを開くことが出来ない。
ネットで別窓で開く方法をチョチョット調べてみたものの有益な情報が見つからない。仕方なく我慢しながら使っていたが、やはり不便だ。もう限界である。そこで、もう一度腰を据えてネットでじっくりと調べてみると求めていた情報があった。
その情報を基に、自分なりに分かりやすくメモしておく事にした。
因みに、これが別窓にエクセルブックを開いた時の画面である。とても便利である。
エクセル:Excel 2003 SP3
以下の手順はレジストリと呼ばれるウインドウズの基本部分を操作する。常識ではあるが、レジストリの操作を誤ると最悪の場合Windowsが起動しなくなる。従って、レジストリの操作をした事がない人は、経験者に依頼するのが最も賢明である。特に、書いてある用語が分からない人は絶対に操作してはならない。
操作前にエクセルを終了しておく事。可能であれば、該当部分のキーをエクスポートしておく事をお勧めする。
ここでキーにAnotherを指定しているが、何でも良い。別窓という事でAnotherとした。
既定値を別のウィンドウで開く(&W)に変更。この別のウィンドウで開くは、エクスプローラー上でエクセルブックをマウスの右ボタンクリックした時に表示されるショートカットメニューの項目になる。(&W)はそのショートカットキーとしてWを指定という意味。

既定値に別窓を開く時に使用するエクセルのプログラムの場所を指定する。
今回の私の環境では、"C:\Program Files (x86)\Microsoft Office\OFFICE11\EXCEL.EXE"
更に、プログラムの場所の右側に空白を一つ入れて、"%1"を追加。
従って全体では"C:\Program Files (x86)\Microsoft Office\OFFICE11\EXCEL.EXE" "%1"の様になる。
ここまでがExcel2007以降のブックを開く時の設定である。
ここでAnotherを指定しているが、何でも良い。別窓と言う事でAnotherとした。
既定値を別のウィンドウで開く(&W)に変更。
既定値に別窓を開く時に使用するエクセルのプログラムの場所を指定する。
例えば、 "C:\Program Files (x86)\Microsoft Office\OFFICE11\EXCEL.EXE"
プログラムの場所の右側に空白を一つ入れて、"%1"を追加。
従って全体では"C:\Program Files (x86)\Microsoft Office\OFFICE11\EXCEL.EXE" "%1"の様になる。
これでExcel2003以降のブックを別窓で開くことが可能になる。
別窓に開いた方が操作性が良くて効率も良い。ブック間のコピー・アンド・ペーストは不便だけど。
しか~し、そんな快適な私の環境を脅かすものが現れた。Windows 7である。
最近、新調したパソコンのOSがそのWindows 7。XP時代にはあったフォルダーオプションが無くなってしまった。一大事である。このままでは別窓でエクセルブックを開くことが出来ない。
ネットで別窓で開く方法をチョチョット調べてみたものの有益な情報が見つからない。仕方なく我慢しながら使っていたが、やはり不便だ。もう限界である。そこで、もう一度腰を据えてネットでじっくりと調べてみると求めていた情報があった。
その情報を基に、自分なりに分かりやすくメモしておく事にした。
因みに、これが別窓にエクセルブックを開いた時の画面である。とても便利である。
私の動作環境
OS:Windws 7 Professional SP1エクセル:Excel 2003 SP3
以下の手順はレジストリと呼ばれるウインドウズの基本部分を操作する。常識ではあるが、レジストリの操作を誤ると最悪の場合Windowsが起動しなくなる。従って、レジストリの操作をした事がない人は、経験者に依頼するのが最も賢明である。特に、書いてある用語が分からない人は絶対に操作してはならない。
手順
今回操作するレジストリキーは、Excel2003ブック用とExcel2007ブック用の2箇所である。操作前にエクセルを終了しておく事。可能であれば、該当部分のキーをエクスポートしておく事をお勧めする。
Excel2007以降のブックを開く時の動作を設定
1. レジストリエディタで次のキーを探す。
HKEY_CLASSES_ROOT\Excel.Sheet.12\shell2. 探したキーの配下に次のキーを追加する。
HKEY_CLASSES_ROOT\Excel.Sheet.12\shell\AnotherここでキーにAnotherを指定しているが、何でも良い。別窓という事でAnotherとした。
既定値を別のウィンドウで開く(&W)に変更。この別のウィンドウで開くは、エクスプローラー上でエクセルブックをマウスの右ボタンクリックした時に表示されるショートカットメニューの項目になる。(&W)はそのショートカットキーとしてWを指定という意味。

3. 追加したキーの配下に、更に次のキーを追加する。
HKEY_CLASSES_ROOT\Excel.Sheet.12\shell\Another\command既定値に別窓を開く時に使用するエクセルのプログラムの場所を指定する。
今回の私の環境では、"C:\Program Files (x86)\Microsoft Office\OFFICE11\EXCEL.EXE"
更に、プログラムの場所の右側に空白を一つ入れて、"%1"を追加。
従って全体では"C:\Program Files (x86)\Microsoft Office\OFFICE11\EXCEL.EXE" "%1"の様になる。

4. 先程の、HKEY_CLASSES_ROOT\Excel.Sheet.12\shellに戻る。
既定値をAnotherに変更ここまでがExcel2007以降のブックを開く時の設定である。
Excel2003用ブックを開く時の設定
1. 次のキーを探す。
HKEY_CLASSES_ROOT\Excel.Sheet.8\shell2. 探したキーの配下に次のキーを追加する。
HKEY_CLASSES_ROOT\Excel.Sheet.8\shell\AnotherここでAnotherを指定しているが、何でも良い。別窓と言う事でAnotherとした。
既定値を別のウィンドウで開く(&W)に変更。
3. 追加したキーの配下に、更に次のキーを追加する。
HKEY_CLASSES_ROOT\Excel.Sheet.8\shell\Another\command既定値に別窓を開く時に使用するエクセルのプログラムの場所を指定する。
例えば、 "C:\Program Files (x86)\Microsoft Office\OFFICE11\EXCEL.EXE"
プログラムの場所の右側に空白を一つ入れて、"%1"を追加。
従って全体では"C:\Program Files (x86)\Microsoft Office\OFFICE11\EXCEL.EXE" "%1"の様になる。
4. 先程の、HKEY_CLASSES_ROOT\Excel.Sheet.8\shellに戻る。
既定値をAnotherに変更。これでExcel2003以降のブックを別窓で開くことが可能になる。
2012年1月13日金曜日
Adobe ReaderのMSIインストール・ファイルを入手する方法
Active Directoryのグループポリシーを使用してAdobe Readerを展開しようとしたが、msiファイルが無いと話が先に進まない事が分かり調べていたら、Adobe社のAcrobat Enterprise Administrationの中に.exeから.msiを展開する方法が記載されていたので、それを実際に試してみたところうまくいったのでその方法を以下に記す。
因みに、私の環境はWindows 7 Ultimate Service Pack 1適用(x64)
1) Adobe Readerの配布サイトからAdobe Readerのインストール・パッケージを入手。今回入手したインストール・パッケージのファイル名は、AdbeRdr1012_ja_JP.exe
2) 入手したインストール・パッケージをローカルフォルダーに保存する。今回は、C:\Adobeとした。ローカルフォルダーに保存するのは、保存先がネットワークドライブ上だとインストーラー起動時に管理者権限に切り替わると、ネットワークドライブが接続出来ない可能性があるから。
3) インストール・パッケージを保存したローカルフォルダー内にAdobe ReaderのMSIインストール・ファイルを展開するフォルダーを作成する。今回は、C:\Adobe\msiとした。
4) コマンドプロンプトを管理者権限で開く。
5) CDコマンドを使用して、インストール・パッケージを保存したローカルフォルダーに移動する。今回は、CD \Adobeを実行し、C:\Adobeフォルダーに移動した。
6) インストーラーを起動し、msiファイルを展開する。
コマンドの書式は、インストール・パッケージのファイル名 -nos_o"展開先フォルダー名" -nos_ne
今回は、AdbeRdr1012_ja_JP.exe -nos_o"MSI" -nos_ne
老婆心ながら、このコマンドを実行してもAdobe Readerはインストールされない。展開されるだけである。それを指定しているのが、-nos_neというオプション。
7) インストーラーが起動し暫くして終了すると、先程指定した展開先フォルダー内にMSIインストール・ファイルが出来ている。今回は、D:\Adobe\msiの中。
因みに、私の環境はWindows 7 Ultimate Service Pack 1適用(x64)
1) Adobe Readerの配布サイトからAdobe Readerのインストール・パッケージを入手。今回入手したインストール・パッケージのファイル名は、AdbeRdr1012_ja_JP.exe
2) 入手したインストール・パッケージをローカルフォルダーに保存する。今回は、C:\Adobeとした。ローカルフォルダーに保存するのは、保存先がネットワークドライブ上だとインストーラー起動時に管理者権限に切り替わると、ネットワークドライブが接続出来ない可能性があるから。
3) インストール・パッケージを保存したローカルフォルダー内にAdobe ReaderのMSIインストール・ファイルを展開するフォルダーを作成する。今回は、C:\Adobe\msiとした。
4) コマンドプロンプトを管理者権限で開く。
5) CDコマンドを使用して、インストール・パッケージを保存したローカルフォルダーに移動する。今回は、CD \Adobeを実行し、C:\Adobeフォルダーに移動した。
6) インストーラーを起動し、msiファイルを展開する。
コマンドの書式は、インストール・パッケージのファイル名 -nos_o"展開先フォルダー名" -nos_ne
今回は、AdbeRdr1012_ja_JP.exe -nos_o"MSI" -nos_ne
老婆心ながら、このコマンドを実行してもAdobe Readerはインストールされない。展開されるだけである。それを指定しているのが、-nos_neというオプション。
7) インストーラーが起動し暫くして終了すると、先程指定した展開先フォルダー内にMSIインストール・ファイルが出来ている。今回は、D:\Adobe\msiの中。
登録:
投稿 (Atom)